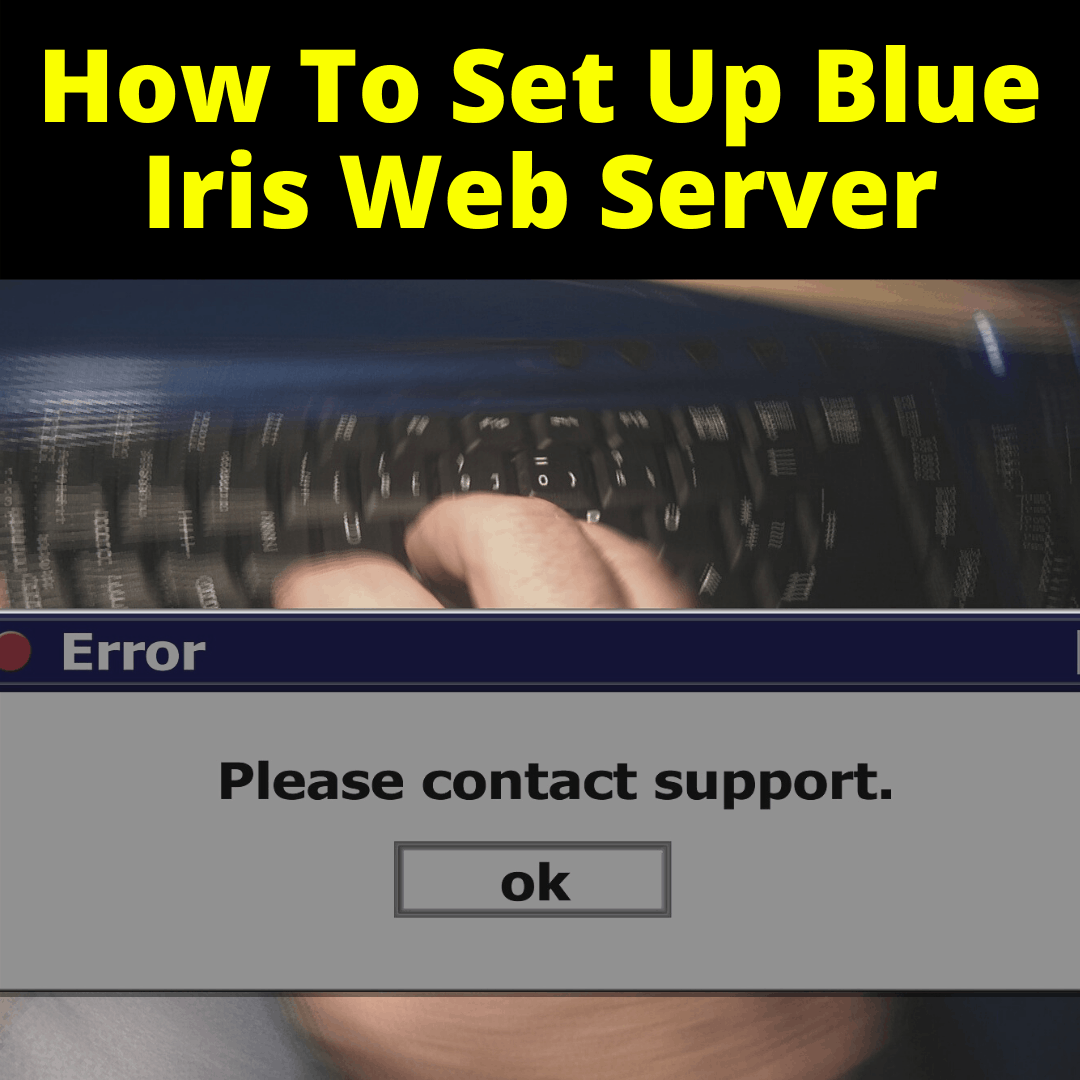 Feeling overwhelmed at the though of setting this up?
Feeling overwhelmed at the though of setting this up?
I mean, it is a a complex system that allows you to view your camera footage from anywhere in the world.
You can even use the pan and zoom function.
Surely this must take a computer expert to set up correctly?
It doesn’t! It turns out it is actually quite easy. If you are able to perform everyday functions on your computer, you can setup up a Blue Iris web server.
If you don’t even know how to check your email, you’ll probably want to enlist some help. We all have that nephew we rely on for tech advice, right? Call him!
And then have him read the rest of this article. But why not try it yourself first? It really is a fairly painless task!
Table of Contents
How To Set Up Blue Iris Web Server
Follow the simple steps below to get a Blue Iris web server set up. It works with both NVR and DVR systems.
Step 1: Make Sure Your System Is Compatible
The first thing you’ll need to do before setting up the Blue Iris Web Server is to make sure your computer meets the minimum requirements for installation.
You’re less likely to experience problems once you begin using Blue Iris, if your system is fully compatible.
The absolute minimum requirements are 2GB of RAM, a computer with Windows 7, and a compatible camera.
The recommended installation specifications include a computer with Windows 10 (64 bit), Intel Core i7, and 8GB of RAM.
My laptop is over a decade old, so it meets the bare minimum. Your computer will hopefully be a bit more modern than mine.
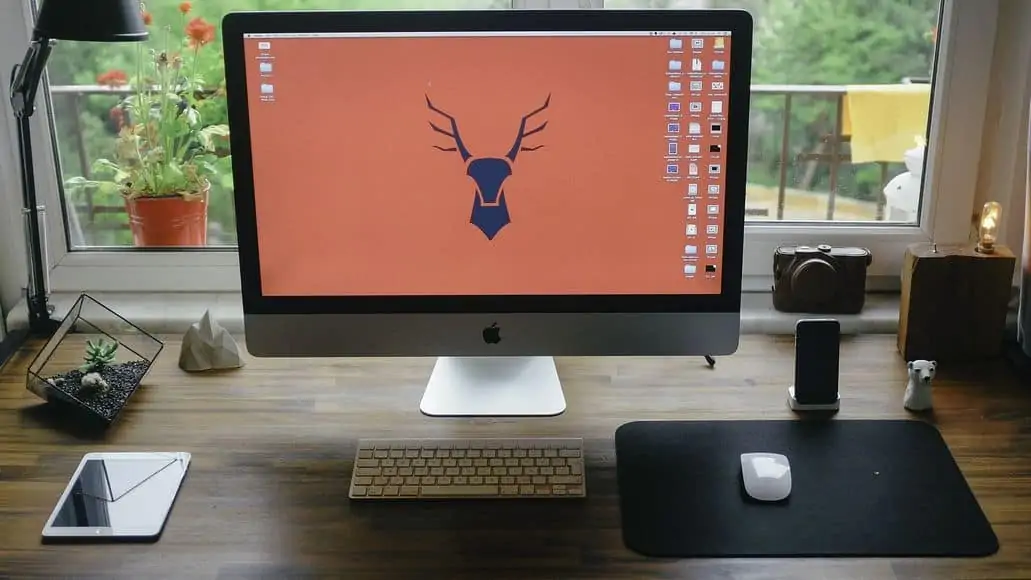
After reviewing your computer’s specifications, you can download and install the software through Blue Iris’ website whenever you’re ready. I recommend installing it earlier in the day.
If the download ends up taking a long time, you have all day for it to finish and you won’t be stuck waiting for it to get done while you should already be in bed.
Step 2: Start Your Free Demo Or Purchase A License
Once you’ve installed Blue Iris on your computer, you’re given a choice to enter a license or start the free demo. This 15-day free trial gives you access to most of its services.
I typically make the mistake of installing demos and never using them before they expire, so try to use it as much as you can to get a good feel of its capabilities.
If you’re satisfied with your experience with the demo, you can purchase a perpetual license.
There are two choices of licenses to pick from: the lite version or the full version. Key differences between the two are how many cameras it lets the program support.
Once you purchase it, enter the verification key you received in your email to activate the license. The license only works for one installation. If you want to install it on multiple computers, you’ll need to buy multiple licenses.
They shouldn’t be any real need for multiple installations, though. Since the whole point of the server is to allow you to view your cameras from other locations, why set up a whole other installation?
If you’re thinking of running the program indefinitely on the free trial (by constantly signing up again with new email address, I highly recommend just getting the full version.
For one, gives you more camera options, which you’ll need if you want quality surveillance. It’s also much less hassle than having to constantly get new trials.
I’m sure the company will realize what you’re doing and block your access. Just pay for the software. It is worth the price.
Step 3: Add Your Cameras

When you want to set up your cameras, right-click and select “add a new camera.” Each camera you add uses up more of your You’ll use more of your CPU’s processing power.
After adding them, you’ll need to give them names. It’s a good idea to use names that make it easy to differentiate between dozens of cameras. Use specifics about the locations.
When you’re adding another camera, you’ll need to confirm the camera’s type, like network IP or USB, and choose its default settings. For example, you can choose to activate the motion detection and live audio settings for my cameras whenever you go out.
Depending on which cameras you add, you may need to install additional drivers and codecs to use them for Blue Iris.
Step 4: Set Up The Web Server Using IP Addresses
If you’ve successfully added your camera into the system, you can start using the web server to access your cameras from anywhere. This is compatible with both desktop and mobile devices.
You can adjust your web server settings through the options toolbar and search for paste-able IP address links for accessing your cameras through your favorite web browsers.
When adjusting your settings, remember to check if the port number and root link are compatible with the software version you’re using. If it’s different from yours, you’ll have to change it to run it correctly.
Local Access Address
What I like about this attribute is the fact that it doesn’t require router configuration. That saves valuable time, especially if you don’t know what you’re doing and always need help when it comes to any type of router issues.
If you need to access your cameras on a different computer through your LAN, this is an ideal choice.
Remote Access Address
Another great option that Blue Iris offers is remote or external access to your security cameras. This allows you to keep watch over your home no matter where you are. You can monitor your cameras from work, or even from the beach in Hawaii!
In order to activate remote access, you need to configure your home router. If your remote location has a different port number than yours at home, you’ll need to add it to the IP address’s URL.
Step 5: Access Your Cameras Through The Server
After accessing your IP address, you’ll have full access to Blue Iris anywhere. You can view your cameras’ live footage and adjust any setting from streaming quality, to actually manipulating the camera views using your cameras’ pan and zoom functions.
Related Questions
If you’re still confused about using the Blue Iris web server, we’ve compiled a few more things to know to make it easier for you.
What Do I Need To Do To Access Blue Iris Through Its Mobile App?
Once you download the app on your phone, you will need access to the Blue Iris version that’s on your PC. If you want to use remote access on your smartphone, you’ll need to configure your home router.
How Can I Lower Blue Iris’ CPU Usage?
If you think you’re using too much CPU power when opening Blue Iris, you can reduce how much you’re using. Some ways you can efficiently decrease your CPU usage include:
- Decreasing your frame rate
- Using direct-to-disc compression
- Reducing how many cameras you use
- Disabling overlays
Is Blue Iris Compatible With Macs?
The ideal operating system that supports the full capacity of Blue Iris’ web server is Windows. If you have a Mac, you may want to download Windows if you haven’t already.
Can I Turn My Camera’s Audio Off Through The Web Server?
Sound recording is optional when accessing your camera set through the web server. If you want to switch it on or off, you can adjust it by clicking one of the tabs in the settings window.
Set Up Blue Iris: Final Thoughts
Setting up a Blue Iris web server is a fairly straightforward and painless process. Simply follow the instructions provided and you should have you surveillance camera views up on your screen in no time!
Read Move Blue Iris To New Computer for instructions on that issue, if it is also something you need help with.
- A Guide To Protecting the Elderly Online - September 14, 2021
- Imou Security Camera Review: For Complete Peace of Mind - August 5, 2021
- Guide To Anonymous Browsing - July 15, 2021
Thanks for the instructional article! So frickin helpful. Jeez.
Imagine a recipe for even the most basic dish being this poorly written:
Chocolate chip cookies may seem difficult to make at first glance, but even a novice baker can make them perfectly – I’ll break it down into 4 easy steps!
Step 1: combine all ingredients into a dish and do the required things to prepare them to bake
Step 2: configure your baking apparatus to the appropriate temperature and timer settings
Step 3: insert prepared cooking mixture into baking apparatus on the required dish and wait until the designated allotment of time has passed
Step 4: remove fully cooked chocolate chip cookies and enjoy!
Wasn’t that EASY?
DUDE, anyone googling this is way more knowledgeable about this stuff than you are. Congrats on the ad-grab though.
Well that was not enlightening at all! Waste of the internet
This is absolutely useless. “Configure your router” means nothing… configure it to do WHAT?! Just delete this waste of time and try again.